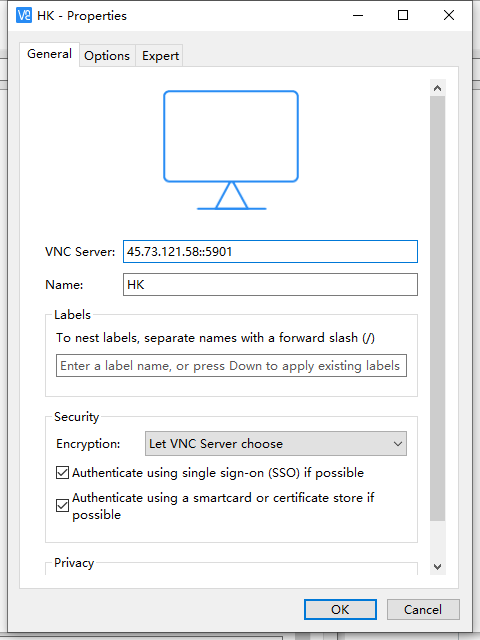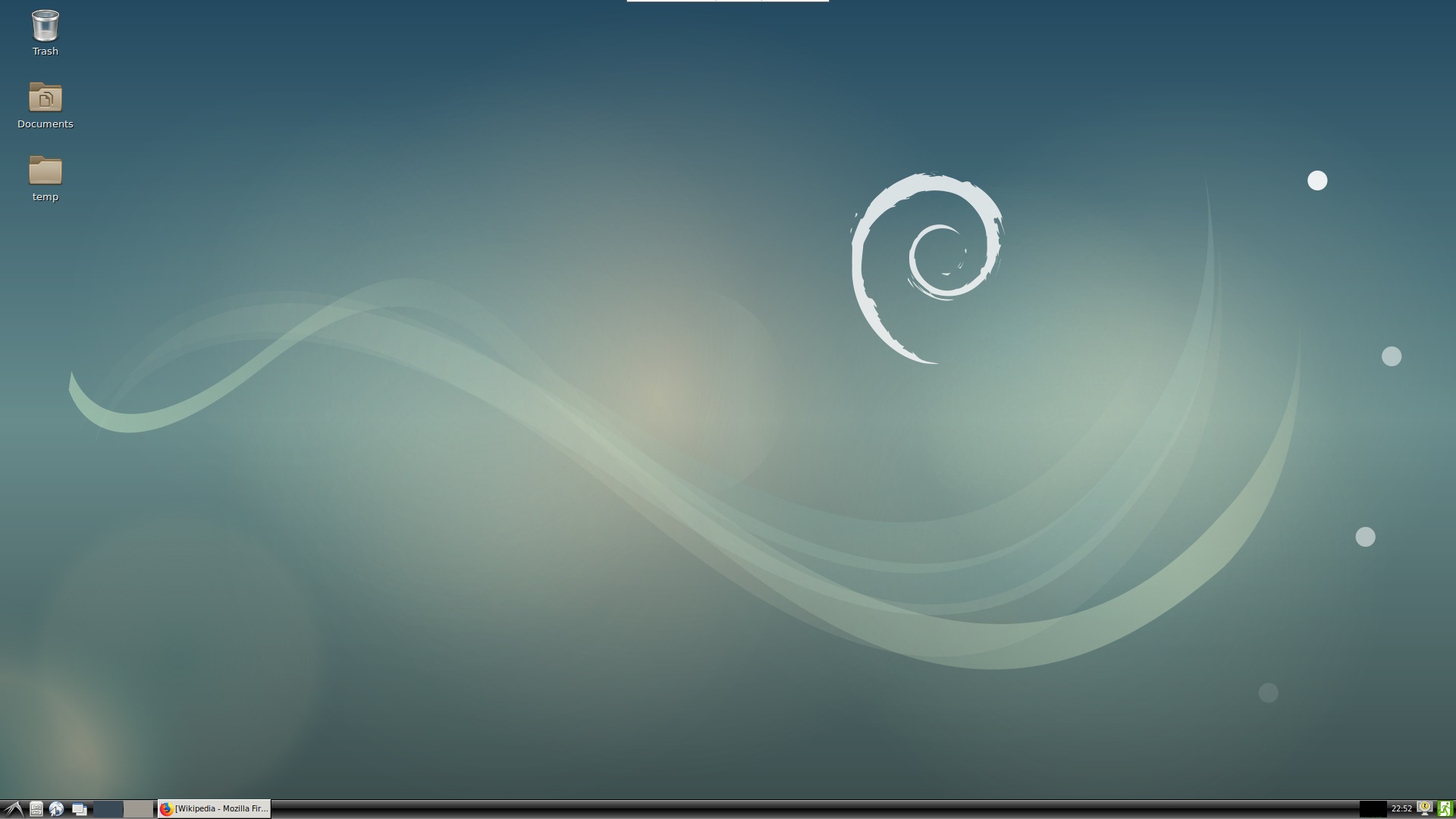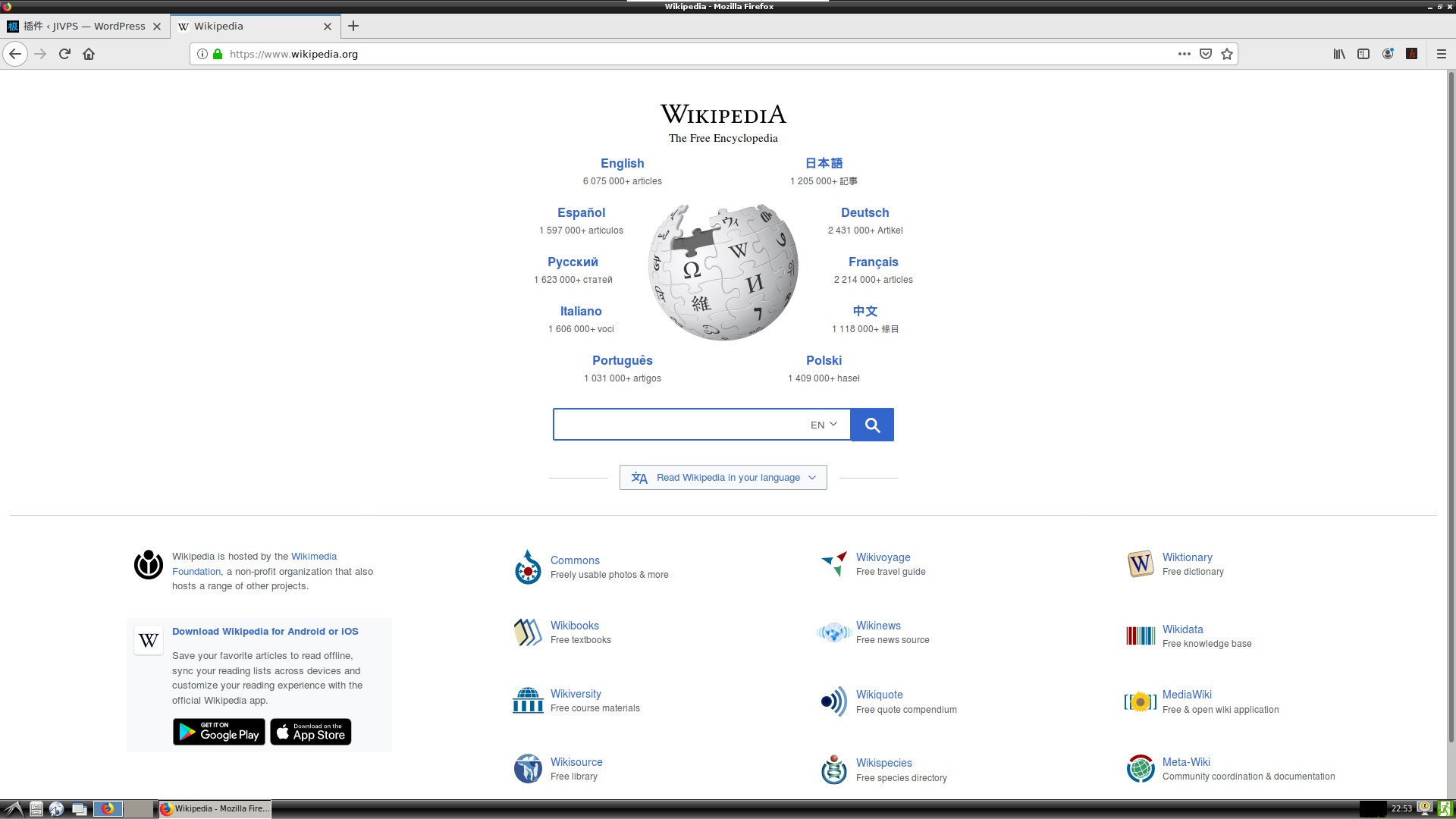Debian, Ubuntu 安装LXDE、TightVncServer教程。
LXDE是一款非常轻量级的Linux桌面环境,小巧而高效,适合低配VPS小鸡安装,推荐内存512M及以上;TightVNC是一个跨平台自由和开放源码远程桌面软件应用程序,允许用户可以远端控制另一台电脑上的屏幕。
一、安装LXDE和VNC
升级Debian或Ubantu系统
apt-get update
apt-get upgrade
遇到是否继续安装的提示,输入Y即可,如果出现图形界面,按下回车继续即可;
安装LXDE + TightVncServer桌面环境
apt-get install xorg lxde-core tightvncserver
遇到是否继续安装的提示,输入Y即可
启动、停止VNC桌面
# 启动VPC
tightvncserver :1
第一次启动VNC,你需要设置VNC密码,根据输入两次密码;
随后会出现:
Would you like to enter a view-only password (y/n)?
的提示,这是为“只查看屏幕”这一功能所单独设置的密码,输入N按回车键即可,我们这里不单独需要这一功能。
# 停止VNC
tightvncserver -kill :1
利用vi编辑器,打开并编辑VNC配置
# 编辑VNC配置文件
vi ~/.vnc/xstartup
将下面的代码粘贴到文件的最后:
lxterminal &
/usr/bin/lxsession -s LXDE &
输入 :wq 保存并退出。
重启VPS,启动VNC
# 重启VPS
reboot
重新登录ssh,启动VNC服务,下面的命令指定了1024x768的VNC分辨率,你可以自行修改:
vncserver :1 -geometry 1024x768 -depth 16 -pixelformat rgb565
分辨率可以自己改为:
1280x720
1600x900
1920x1080
二、连接VNC
安装 realvnc
我这里自己的电脑用的Windows,Windows连接VNC先要安装VNC客户端软件;
我推荐使用 realvnc ,下载地址:https://www.realvnc.com/en/connect/download/viewer/
使用realvnc连接VNC
下载安装后,打开,添加一个要连接的服务器,地址格式为
192.168.1.100::5901
端口默认为5901,记得防火墙放行5901。
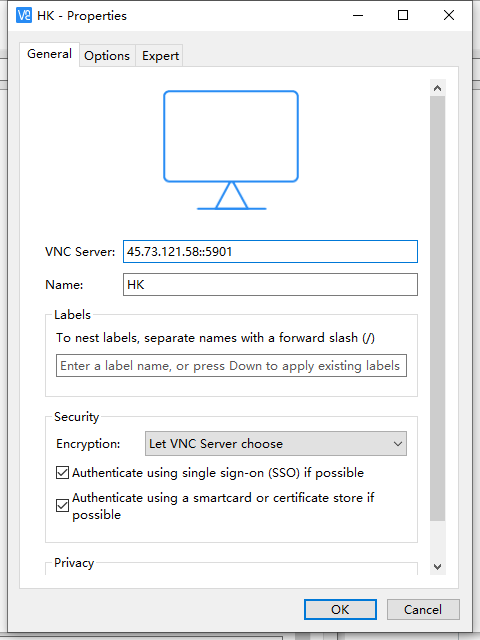
点击Connect,在对话框中输入vnc密码进行登录,登录成功后,出现经典的LXDE桌面;
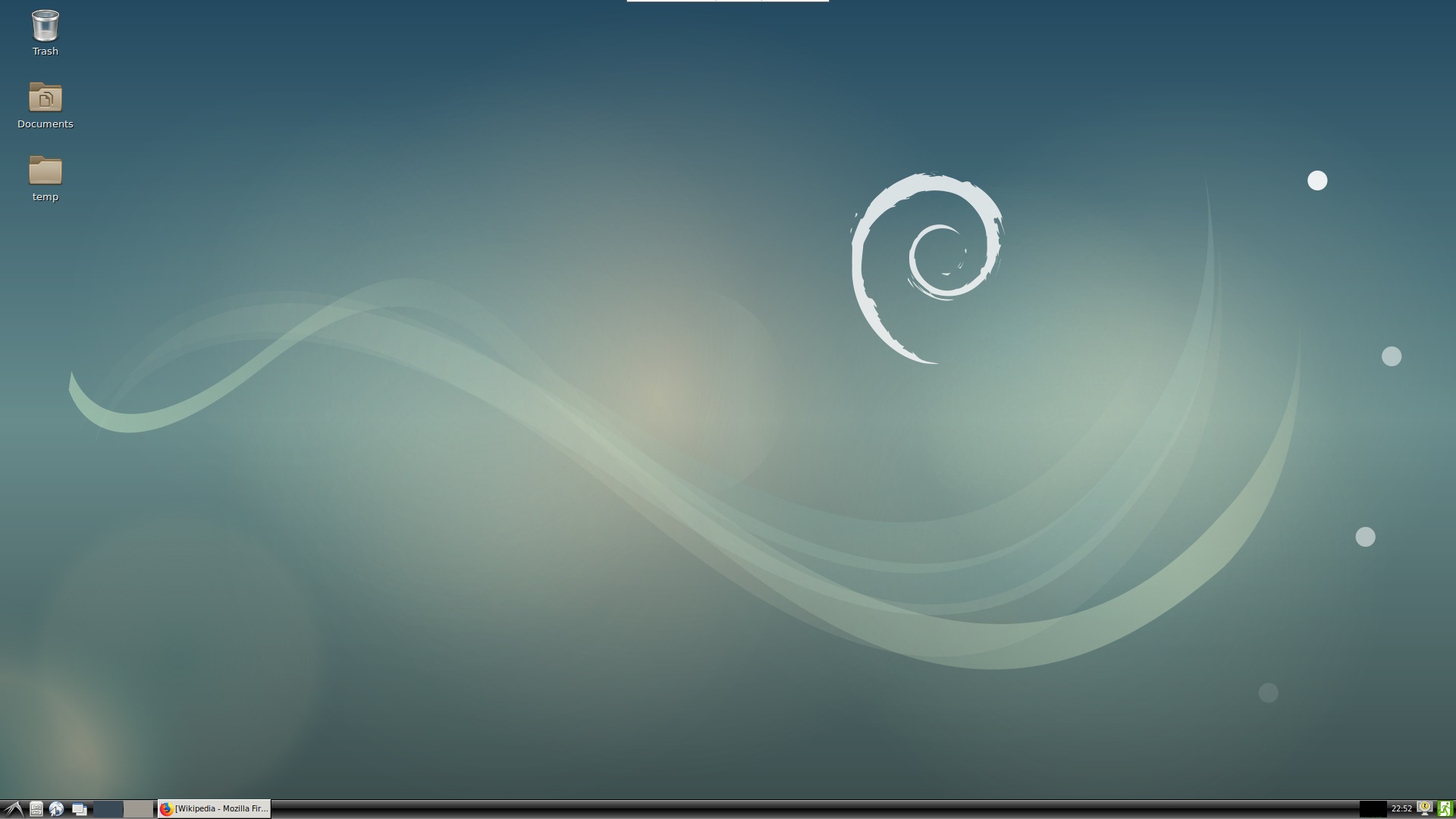
三、安装火狐Firefox浏览器
apt-get install firefox-esr
如果运行此命令提示找不到软件包,则运行以下命令:
apt-get install software-properties-common
add-apt-repository ppa:mozillateam/ppa
apt-get update
apt install firefox-esr
安装完成后,就可以在LXDE桌面中运行了。
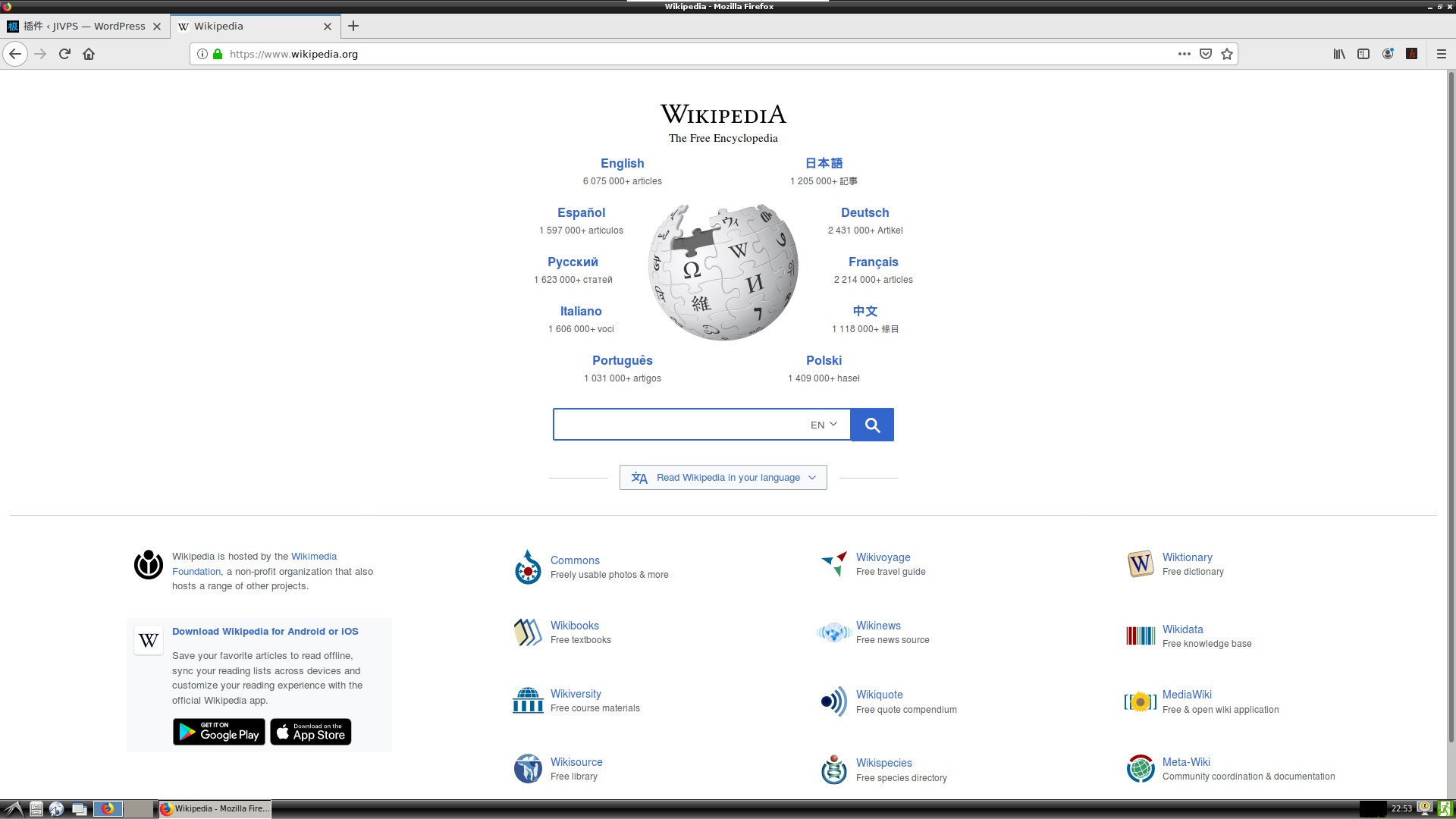
四、安装简体中文语言
安装中文环境(不保证中文输入法可用)
apt install xfonts-wqy ttf-arphic-uming fcitx
vi /etc/default/locale
# 修改为以下内容
LANG=en_US.UTF-8
LC_CTYPE=zh_CN.UTF-8
重配置locales,
dpkg-reconfigure locales
# 空格进行选择,选择以下语言编码
en_US.ISO8859_1
en_US.UTF-8
zh_CN.GBK
zh_CN.UTF-8
最后选择 zh_CN.UTF-8 语言编码
重启查看效果
五、VNC 开机自启
我们将 VNC 服务器设置为 systemd 服务,以便我们可以像任何其他服务一样根据需要启动、停止和重新启动它。
vi /etc/systemd/system/vncserver@.service
@名称末尾的符号将让我们传入一个可以在服务配置中使用的参数。我们将使用它来指定我们在管理服务时要使用的 VNC 显示端口。
将以下行添加到文件中。请务必更改User、Group、WorkingDirectory的值以及PIDFILE值中的用户名以匹配您的用户名:
[Unit]
Description=Start TightVNC server at startup
After=syslog.target network.target
[Service]
Type=forking
User=sammy
Group=sammy
WorkingDirectory=/home/sammy
PIDFile=/home/sammy/.vnc/%H:%i.pid
ExecStartPre=-/usr/bin/vncserver -kill :%i > /dev/null 2>&1
ExecStart=/usr/bin/vncserver -depth 16 -geometry 1280x720 :%i
ExecStop=/usr/bin/vncserver -kill :%i
[Install]
WantedBy=multi-user.target
如果你是 root 用户,则直接使用下面的配置
[Unit]
Description=Start TightVNC server at startup
After=syslog.target network.target
[Service]
Type=forking
User=root
PIDFile=/root/.vnc/%H:%i.pid
ExecStartPre=-/usr/bin/vncserver -kill :%i > /dev/null 2>&1
ExecStart=/usr/bin/vncserver -depth 16 -geometry 1280x720 :%i
ExecStop=/usr/bin/vncserver -kill :%i
[Install]
WantedBy=multi-user.target
systemctl daemon-reload
systemctl enable vncserver@1.service
systemctl start vncserver@1
# 查看 vnc 运行状态
systemctl status vncserver@1
显示以下运行状态:
● vncserver@1.service - Start TightVNC server at startup
Loaded: loaded (/etc/systemd/system/vncserver@.service; enabled; vendor preset: enabled)
Active: active (running) since Thu 2021-11-11 17:58:38 HKT; 5min ago
Process: 14957 ExecStartPre=/usr/bin/vncserver -kill :1 > /dev/null 2>&1 (code=exited, status=2)
Process: 14961 ExecStart=/usr/bin/vncserver -depth 16 -geometry 1280x720 :1 (code=exited, status=0/SUCCESS)
Main PID: 14970 (Xtightvnc)
Tasks: 37 (limit: 2167)
Memory: 95.6M